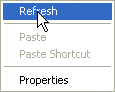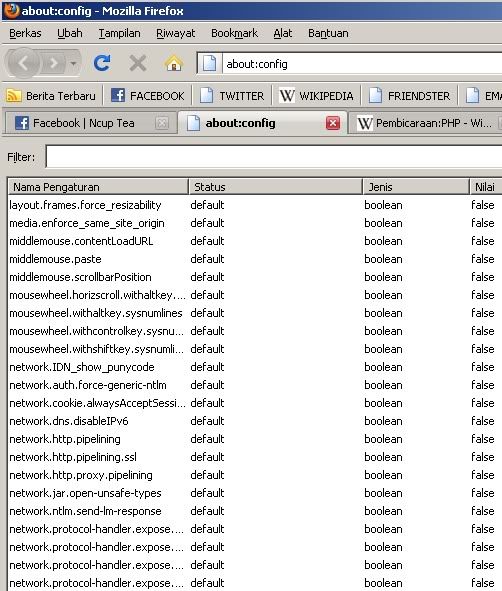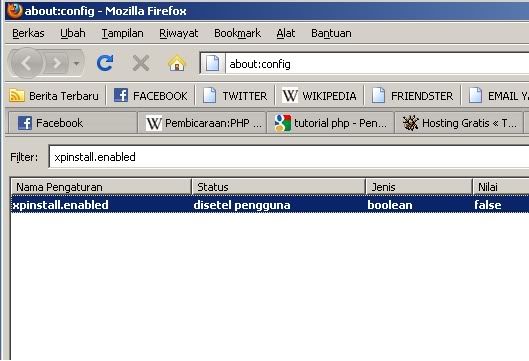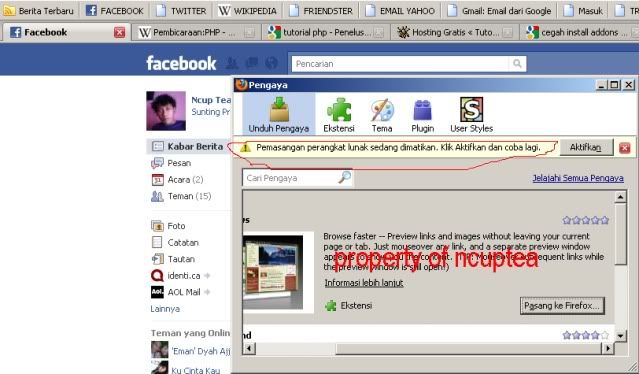Ini saya tulis berdasarkan pengalaman saya mengkonfigurasi windows xp di warnet saya kelola dan sampai hari ini sistem operasi xp di klien belum ada yang crash.
Diketahui :
- OS Pc klien : Windows XP professional service pack 2 (9 unit)
- Jumlah partisi : 2 partisi, dimana C:\ adalah filesystem dan D:\ adalah data
- Software : saya anggap disini sudah terinstall semua (feature update dimatikan kecuali AntiVirus)
Back Up terlebih dahulu pada regedit, caranya buka regedit dan di
File pilig
export
LANGKAH-LANGKAH
SETING START MENU
1. Buka
menu start/start menu (disini start menu yang dimaksud adalah komputer klien) lalu klik kanan di tempat kosong lalu pilih
properties atau cara alternatif lain buka
control panel/[b] lalu klik icon [b]Taskbar and Start Menu.
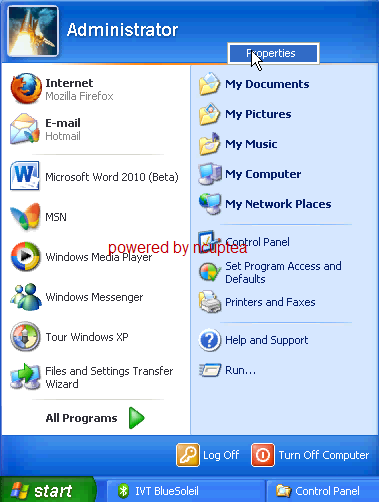
2. Gambar seperti dibawah akan terlihat, lalu pilih
costumize.. lalu
OK
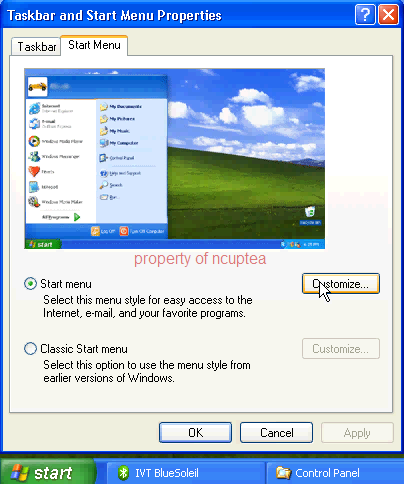
3. Pada tab General Pilih
Small Icon, pada
Numbers of programs on Start menu beri nilai
0, ceklist programs
show on Start menu (pilih 2 program yang akan ditampilkan default pada Start menu)
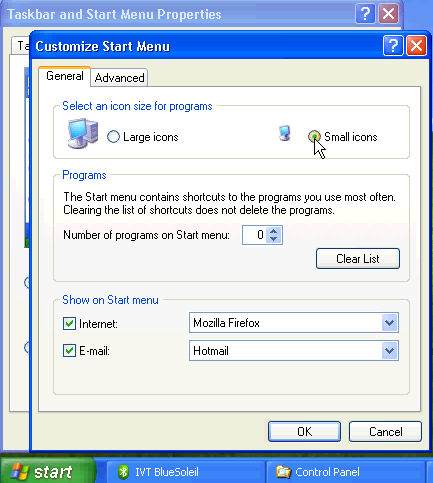
4. Pada tab
Advanced hilangkan ceklist pada opsi
-Enabling dragging and dropping
-Help and support
-Pavorites menu
-Network connections/Don't display this item
-Printers and Faxes
-Run commands
-System Administrative Tools/Don't display this item
-Set Programs Access and Defaults
5. Hilangkan juga ceklist pada
List my most recently opened documents dan klik tombol
Clear List lalu
OK.
6. Buka Start menu/All Programs cari item atau icon yang akan ditampilkan, contoh microsoft world, exel,powerpoint,paint, adobe reader, billing client, dll (atur sedemikian rupa penempatannya dan serasikan pada komputer berikutnya) lalu klik kanan dan pilih
Pin to Start menu sesuaikan dengan kebutuhan umum klien.
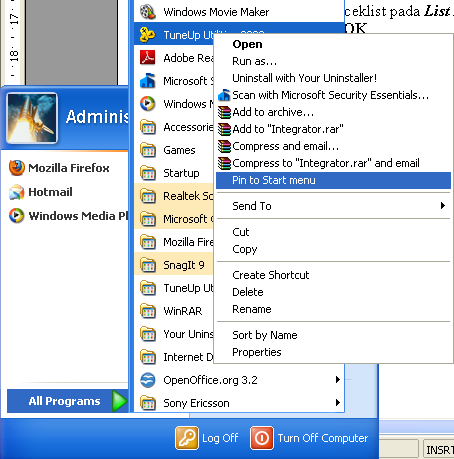
7. Masuk ke control panel buka item/icon
System pindah ke tab
Advanced pada Performance klik
Settings lalu pilih
Adjust for best performance lalu kosongkan semua opsinya kecuali ceklist pada opsi
-Use visual styles on windows and buttons
-Use drop shadows for icon labels on the dekstop
B. LARANG INSTALL SOFTWARE PADA KLIEN
1. Pada komputer klien; sebelumnya pindahkan dulu pacth atau sumber My Documents yang default/standar nya di partisi C:\ (file system) ke partisi D:\ (Data). Caranya klik kanan pada My Documents di menu explorer lalu pilih
properties lalu masukan/ketikan
D:\ dan
OK.
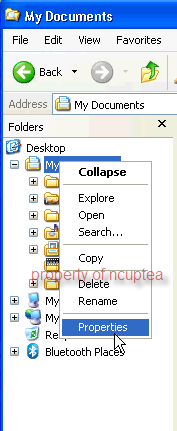
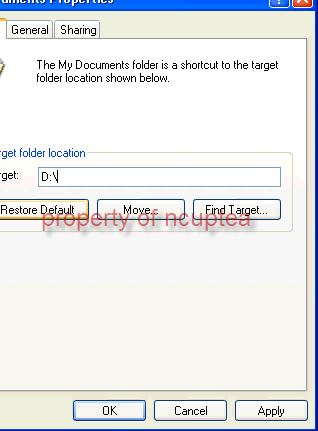
2. Buka
Control Panel lalu klik item
Administrative Tools lalu buka
Local Security Policy lalu klik kanan pada
Software Rectriction Policies lalu pilih
Create New Policies.
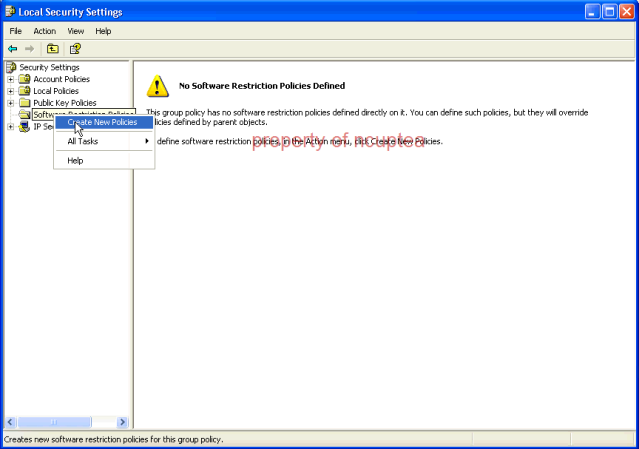
3. Kemudian buka
Additional Rules di
Software Rectriction Policies/Additional Rules dan klik kanan di tempat kosongnya lalu pilih
New Pach Rule.
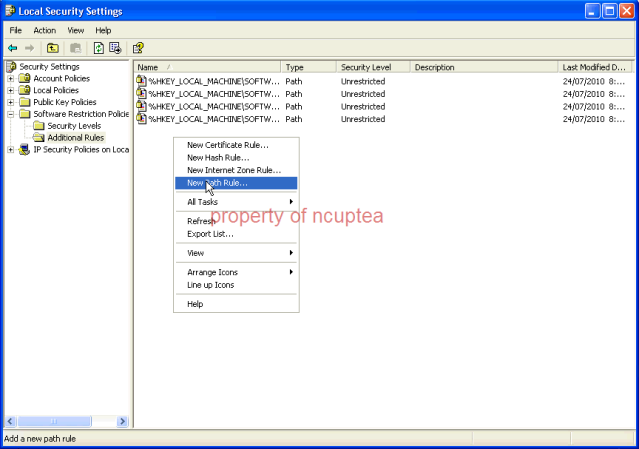
4. Kotak dialog seperti berikut akan muncul, klik
browse untuk mengarahkan/menunjuk folder/partisi mana yang akan di larang jika user akan menginstall software atau bisa juga ketik langsung pada nama partisinya, saran penulis cukup ketik
D:\ pada kotak isian Path: lalu pada Security Level: pilih menu dropdown
Disallowed lalu
OK, ulangi lalu masukan lagi dan ketik drive
E:\ sampai
G:\ or sebanyak-banyaknya untuk mencegah install dari usb,MMC, dan cd-room karena jika ada device baru akan membentuk nama lokasi suatu drive device. Tambahan : masukan juga lokasi semua folder yang dishare dalam
my network places
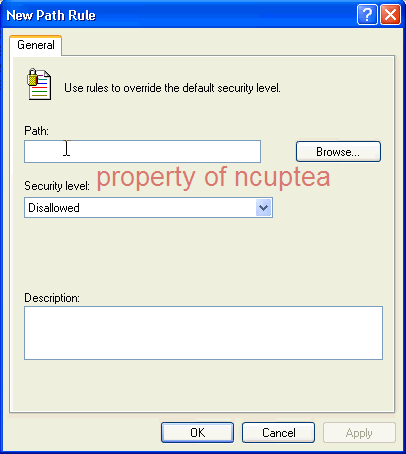
5. Kesimpulannya ketika user menjalankan installers software dengan format file .exe (executable) di partisi yang sudah ditentukan diatas maka akan secara otomatis ditolak. Jadi ini intinya hanya melarang format file .exe dijalankan tapi masih bisa di copykan ke drive lain misal usb jika user memang berniat hanya download software saja.
C. SETING REGEDIT
1. Karena RUN sudah tidak ada di start menu, dari keyboard ketikan berbarengan Windows+R lalu ketik regedit
2. BakUp terlebih dahulu untuk amannya, caranya masuk ke menu file pada regedit lalu export (export nya ke plasdisk atau folder share di pc operator saja supaya aman)
3.Langkah seting; buka My Computer\HKEY_CURRENT_USER\Control Panel\Desktop, rubah nilai berikut :
-HungAppTimeout, ubah nilainya menjadi 1000
-MenuShowDelay, ubah nilainya menjadi 50
-WaitToKillAppTimeout, ubah nilainya menjadi 1000
ulangi pada
My Computer\HKEY_USER\.DEFAULT\Control Panel\Desktop
4. Buka
My Computer\HKEY_CURRENT_USER\Software\Microsoft\Windows\CurrentVersion\Policies\Explorer lalu buat beberapa
dword baru, caranya klik kanan pada area kosong lalu pilih
New lalu
DWORD Value lalu namai dword yang dibuat tersebut. Dword rekomendasi yang saya sarankan adalah seperti list berikut :
- ClassicShell, beri nilai 1 (untuk menampilkan tampilan klasik hirarki menu explorer)
- ClearRecentDocOnExit, beri nilai 1 (membersihkan history dokument yang telah dibuka)
- ConfirmFileDelete, beri nilai 1 (untuk menghilangkan opsi pertanyaan ulang penghapusan)
- LockTaskbar, beri nilai 1 (untuk mengunci taksbar)
- NoAutoUpdate, beri nilai 1 (untuk menon-aktifkan update otomatis windows)
- NoClose, beri nilai 1 (untuk menghilangkan tombol shutdown start menu)
- NoDesktopCleanupWizard, beri nilai 1 (menghilangkah wizard cleanup desktop)
- NoDrives, isikan nilai 4 (untuk menyembunyikan partisi C:\ default partisi system xp)
- NoFolderOptions, beri nilai 1 (menghilangkan Folder Option)
- NoManageMyComputerVerb, beri nilai 1 (menghilangkan Map Network Drive)
- NoNetConnectDisconnect, beri nilai 1 (menghilangkan Disconnect Network Drive)
- NoRecentDocsHistory, beri nilai 1 (hampir sama seperti ClearRecentDocOnExit)
- NoRecentDocsNetHood, beri nilai 1 (menghilangkan recent dokumen di menu dropdown)
- NoResolveSearch, beri nilai 1 (menghilangkan opsi kotak search)
- NoSaveSettings, beri nilai 1
- NoSharedDocument, beri nilai 1 (hilangkan folder shared document,disable dulu sharenya)
- NoSearchButton, beri nilai 1 (hilangkan icon search)
- NoSMBallonTip, beri nilai 1 (hilangkan tips viewing)
- NoStartMenuMorePrograms, isikan 1 (hilangkan All Program menu start)
- NoTrayContextMenu, beri nilai 1 (hilangkan klik kanan pada start menu)
- NoUserNameInStartMenu, beri nilai 1 (hilangkan nama komputer di start menu)
- NoViewOnDrive, beri nilai 1 (hilangkan view di drive)
- NoWelcomeScreen, beri nilai 1 (hilangkan teks welcome pada saat logon)
- StartMenulogoff, beri nilai 1 (hilangkan tombol logoff)
5. Disable Task Manager, Buka
My Computer\HKEY_CURRENT_USER\Software\Microsoft\Windows\CurrentVersion\Policies klik kanan
policies lalu pilih
New lalu pilih
Key maka akan muncul folder baru pada turunan Policies tadi, namai folder baru itu dengan nama [/b]System[/b] (perhatikan ejaan). Jika sudah masuk ke Sytem (nama folder yang baru saja dibuat) lalu buat dword baru kemudian namai
DisableTaskmgr dan berikan nilai
1.
6. Buka
My Computer\HKEY_CLASSES_ROOT\Directory\Background\shellex, pada folder
shellex rename/ubah nama menjadi
shellex_ncuptea, fungsinya ialah dimana kebiasaan klien membuat folder-folder baru untuk file-filenya baik di desktop dan di my documents dan memusingkan dalam hal maintenance nantinya, berikut screenshoot hasilnya.
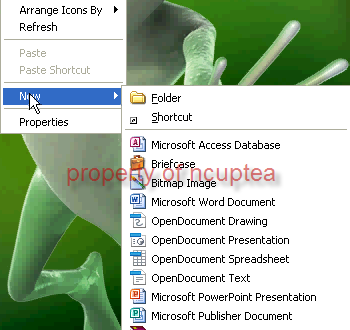
menjadi
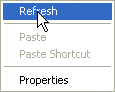
7. Hilangkan icon tangan pada folder yang di share, Buka
My Computer\HKEY_CURRENT_USER\Software\Microsoft\Windows\CurrentVersion\Policies\Network, klik 2 kali pada script file “
(Default) di kanannya lalu hapus/kosongkan teks
ntshrui.dll lalu [/b]OK[/b]
D. SETING GPEDIT
1. Sekarang konfigurasi
gpedit.msc, karena pada Start menu sudah tidak ada menu
Run sebab Start menu sudah diamankan dari langkah diatas, maka gunakan shortcut keyboard dan tekan logo
Windows+R lalu ketikan
gpedit.msc.
2. Masih pada gpedit.msc; buka
Local Computer Policy lalu
Computer Configuration lalu
Administrative Templates lalu
System. Cara memakainya ialah dengan meng-klik 2 kali pada opsi yang ada lalu pilih
enabled dan
OK, berikut opsi yang wajib di enable :
-Turn off Windows Update device driver search prompt
-Download missing COM components
-Turn off autoplay (pilih removable dan cd-room)
-Remove Boot / Shutdown / logon / logoff status messages
3. Local
Computer Policy/Computer Configuration/Administrative Templates/System Restore, Enablekan pada opsi :
-Turn off System Restore
-Turn off Configuration
4.
Local Computer Policy/Computer Configuration/Administrative Templates/Error Reporting, Enablekan pada opsi :
-Display Error Notification
-Configure Error Reporting
5. Limit Bandwidth pada masing-masing PC Klien secara manual
Local Computer Policy/Computer Configuration/Administrative Templates/Network/QoS Packet Schedullers lalu pilih dan klik 2 kali
Limit Reservable Bandwidth lalu pilih enabled dan beri nilai
20 (ini nilai lumrahnya) pada
Bandwidth limit (%) {semakin kecil nilainya semakin besar bandwith bisa load/muat}.
6. Masih pada gpedit.msc;
Local Computer Policy/User Configuration/Administrative Templates/System lalu enablekan berikut ini seperti langkah diatas.
-Prevent access to the command prompt (dropdownnya pilih Yes)
-Prevent acces to registry editing tools (dropdownnya pilih Yes)
-Turn off Autoplay (dropdownnya pilih All drive)
-Download missing COM components
-Turn off Windows Update device driver search prompt
7. Larang ganti wallpapers
Local Computer Policy/User Configuration/Administrative Templates/Desktop/Active Destop lalu enablekan pada opsi
Enable Active Desktop. Pada
Active Desktop Wallpaper klik 2 kali lalu pilih
enabled dan dikotak
Wallpaper Name masukan teks seperti ini
C:\WINDOWS\Web\Wallpaper\Windows XP.jpg lalu pada
Wallpaper Style pilih
Center lalu
OK sesudahnya.
8. Dari trik regedit diatas
drive C:\ sudah hilang/sembunyi dari menu eplorer akan tetapi drive C:\ tersebut masih bisa diakses dari meng-klik kanan icon pada desktop lalu
find target atau bisa dari menu
Run, untuk menghindari hal tersebut masuk ke
Local Computer Policy/User Configuration/Administrative Templates/Windows Components/Windows Explorer, pilih
Prevent access to drives from My Computer lalu pilih
Enable lalu pada opsi dropdown nya pilih
Restrict A,B and C drives only kemudian
OK.
9.Larangan masuk ke control panel
Local Computer Policy/Computer Configuration/Administrative Templates/Control Panel, pilih dan enablekan
Prohibit access to control panel.
Catatan :
*Perubahan pada regedit diatas sudah di praktekan pada komputer untuk beberapa warnet, diluar dari perubahan diatas penulis tidak bertanggung jawab atas crash nya windows.
*Perhatikan ejaan tulisan dalam setiap dword, dan nilai nya karena salah sedikitpun fungsi atau hasilnya tidak akan nampak.
*Untuk mendisable sementara perubahan beberapa opsi dari regedit isikan nilai 0
*Logout untuk melihat perubahan atau supaya lebih yakinnya restart saja.
*Opsi-opsi pada gpedit.msc merantai ke regedit
*Opsi-opsi pada gpedit.msc sebenarnya masih banyak lagi lebih dari yang penulis sarankan diatas, namun karena perubahan gpedit ini nantinya menambahkan juga secara otomatis ke regedit dan jika itu 1 perintah yang sama baik di regedit dan gpedit tertimpa maka opsi perintah yang kita pilih tidak akan bekerja.
*Untuk atau melakukan tambahan installasi software silahkan taruh terlebih dulu mentahan softwarenya ke drive C:\, karena drive C: sudah di lock maka untuk membukanya disable opsi pada Prevent access to drives from My Computer pada trik gpedit diatas kemudian masuk ke run dan ketikan C: atau klik kanan pada icon desktop lalu find target.
*Untuk masuk ke regedit ialah kebalikan dari point Prevent acces to registry editing tools di gpedit.msc
*Untuk masuk ke command prompt kebalikan dari point Prevent access to the command prompt di gpedit.msc
Untuk lengkapnya dari mulai Seting LAN sederhana saya dengan model jaringan peer to peer (berbagi) sampai security xp seperti diatas bisa di download
DISINI dalam bentuk PDF.
Tambahan :
Cegah install software dari browser (khusus mozilla firefox)
1. Sebelumnya pastikan plugin/addons yang dibutuhkan sudah terinstall.
2. Buka firefox, Pada kotak url browser mozilla ketikan
about:config
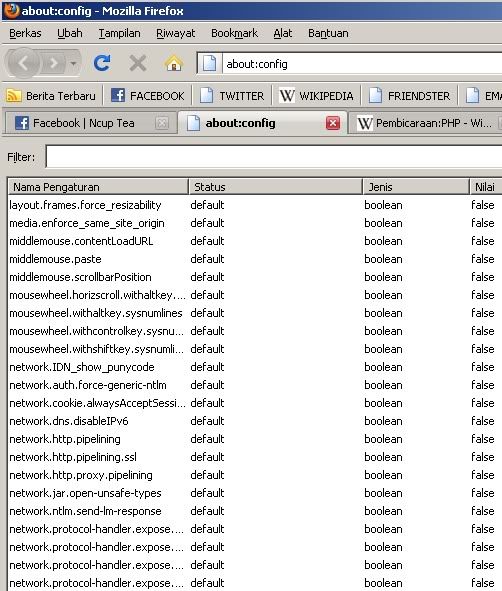
3. Cari
xpinstall.enabled
4. Sorot pada list teks xpinstall.enabled lalu klak-klik saja disitu sehingga rubah seperti brkt

yg penting di nilainya
false aja.
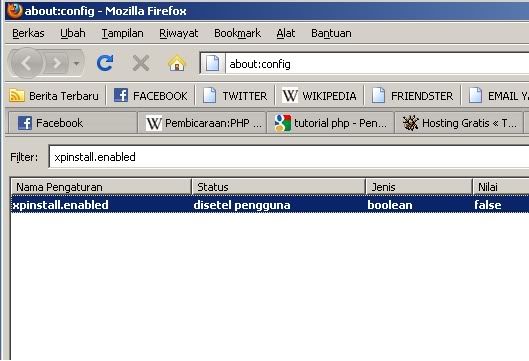
5. Close or restart firefox, sekarang coba tes dengan melakukan install pengaya.
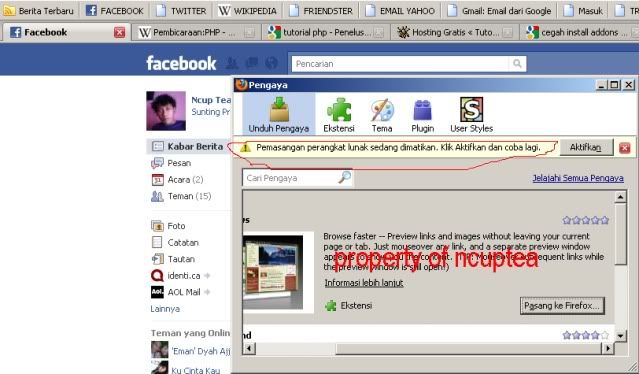 Sumber:opensource.telkomspeedy.com
Sumber:opensource.telkomspeedy.com
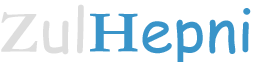
















































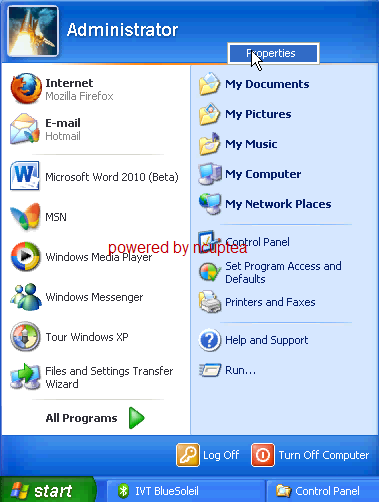
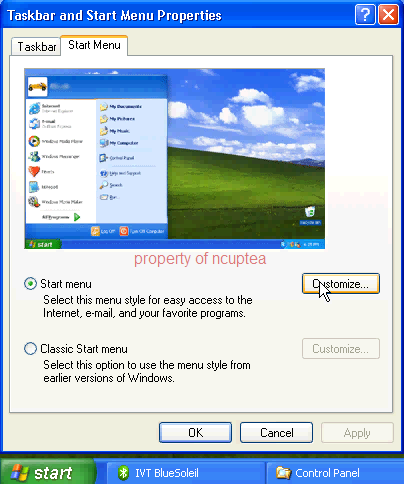
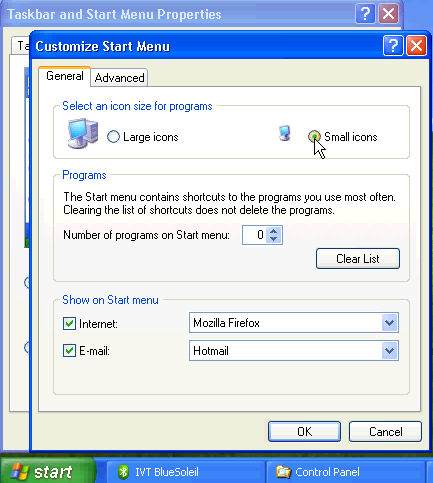
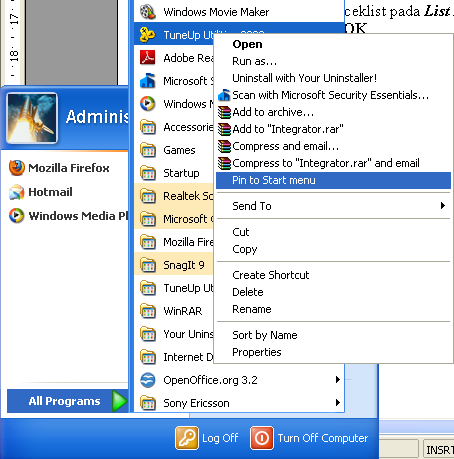
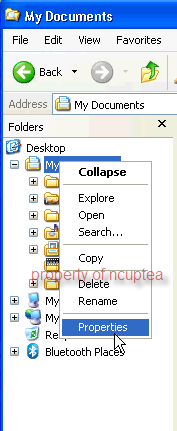
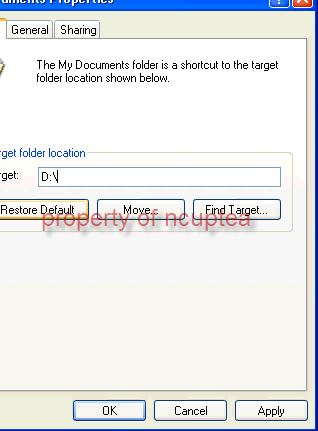
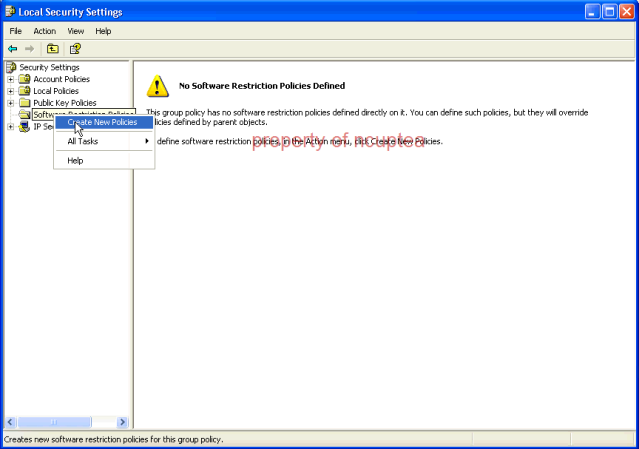
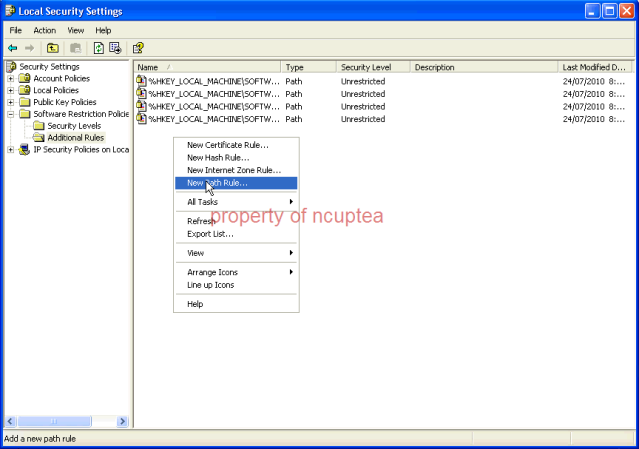
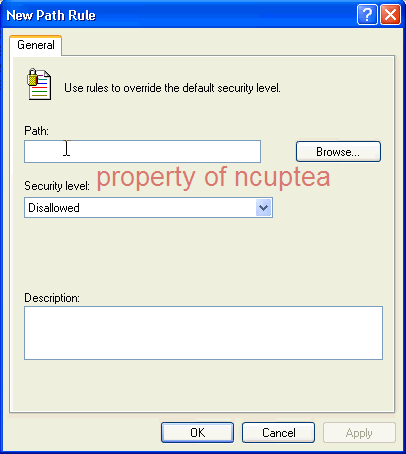
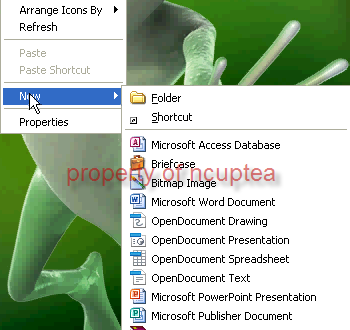 menjadi
menjadi